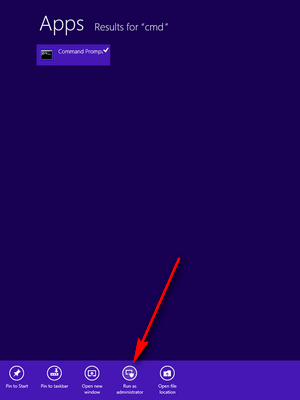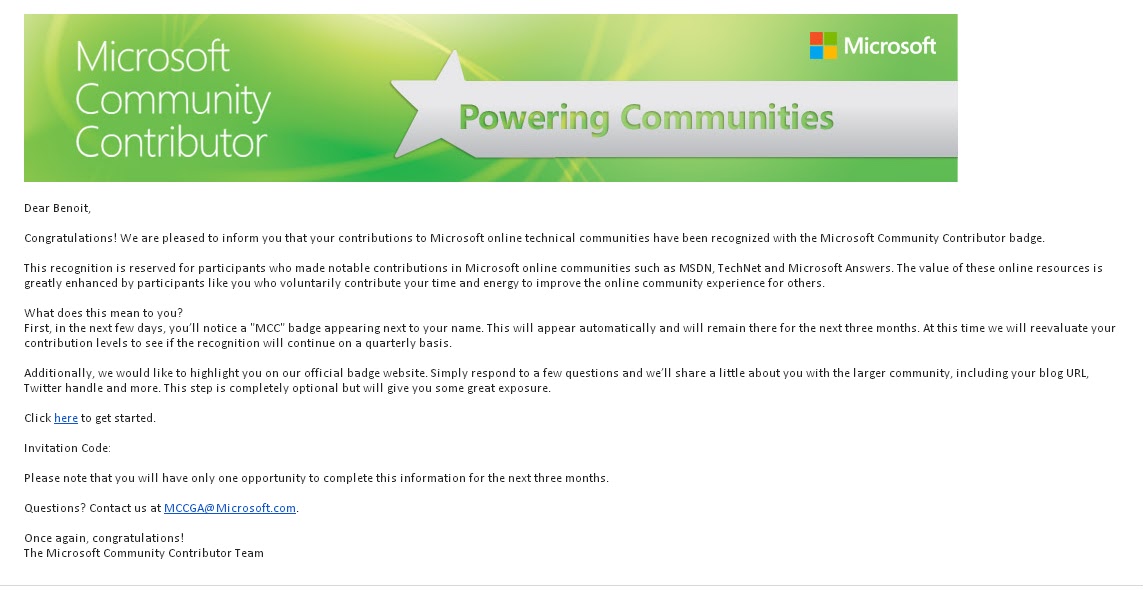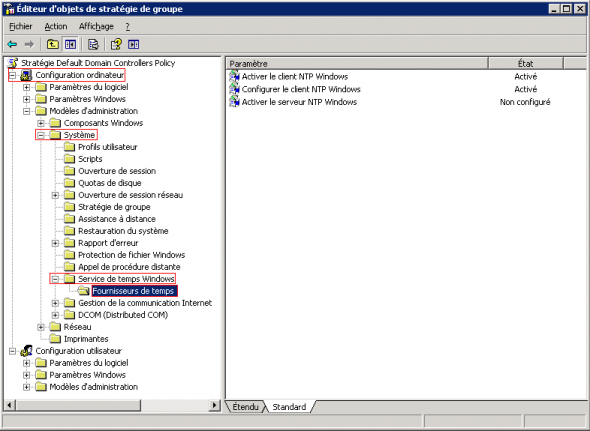Fonctionnalité a la demande: (feature on demand)
une copie des fichiers pour toutes les fonctionnalités qui sont installer pendant l'installation sont stocker dans le dossier nommé side-by-side qui se trouve dans le c:\Windows\WinSxS.La conservation de ces fichiers permet l'ajout ou la suppression des fonctionnalités a la demande, sans avoir besoin du média d'installation.
Dans Windows 2012, on peut minimiser l'impact de cet espace de stockage en supprimant ces fichier, cela s'appelle "feature on demand". Pour réinstaller ces fonctionnalité ultérieurement nous aurons besoin d’accéder au média d'installation.
Pour ce faire il faut utiliser la commande : Uninstall-WindowsFeature avec l'option -Remove.
exemple: pour supprimer la fonctionnalité DHCP
Uninstall-WindowsFeature DHCP -Remove
Nous pourrons réinstaller la fonctionnalité que nous venons de supprimer en utilisant la commande Install-Windowsfeature via powershell avec l'option -Source
- soit a partir d'une image WIM : WIM:d:\sources\install.wim:1.
- soit a partir d'un chemin UNC contenant l'image wim.
- soit a partir d'un chemin UNC contenant le dossier WinSxS.
Si l'option -Source n'est pas spécifier, Windows va essayer de de trouver les sources :
- à l'endroit spécifié dans le ajout suppression de fonctionnalités ou dans l'outil DISM
- dans la GPO : Configuration de l'ordinateur\Modèle d'administration\ Système\ Spécifier les paramètres locaux pour l'ajout de composant optionnel.
- sur le Windows Update (pas recommandé)
Vous pouvez aussi le faire via l'interface graphique :
Le partage de fichier doit être accessible en lecture a "tout le monde" (pas recommandé, pour des questions de sécurité) ou sur le compte d'ordinateur, permettre l’accès via le compte Utilisateur n'est pas suffisant.